Bonjour,
Je me permets de poster ceci ici, car j’ai besoin d’aide et j’ai vu que certaines personnes sur ce forum maitrises très bien Gparted.
Si ce n’est pas l’endroit adéquat, veuillez SVP, m’en excuser d’avance.
J’ai une tablette en dual boot (Android 5.1 et Windows 10)
Je voudrais supprimer les partitions Windows (que je n’utilise pas) et allouer l’espace disque pour la partition Android
J’utilise Gparted Live 0.22.0
Voir ci-dessous le partitionnent
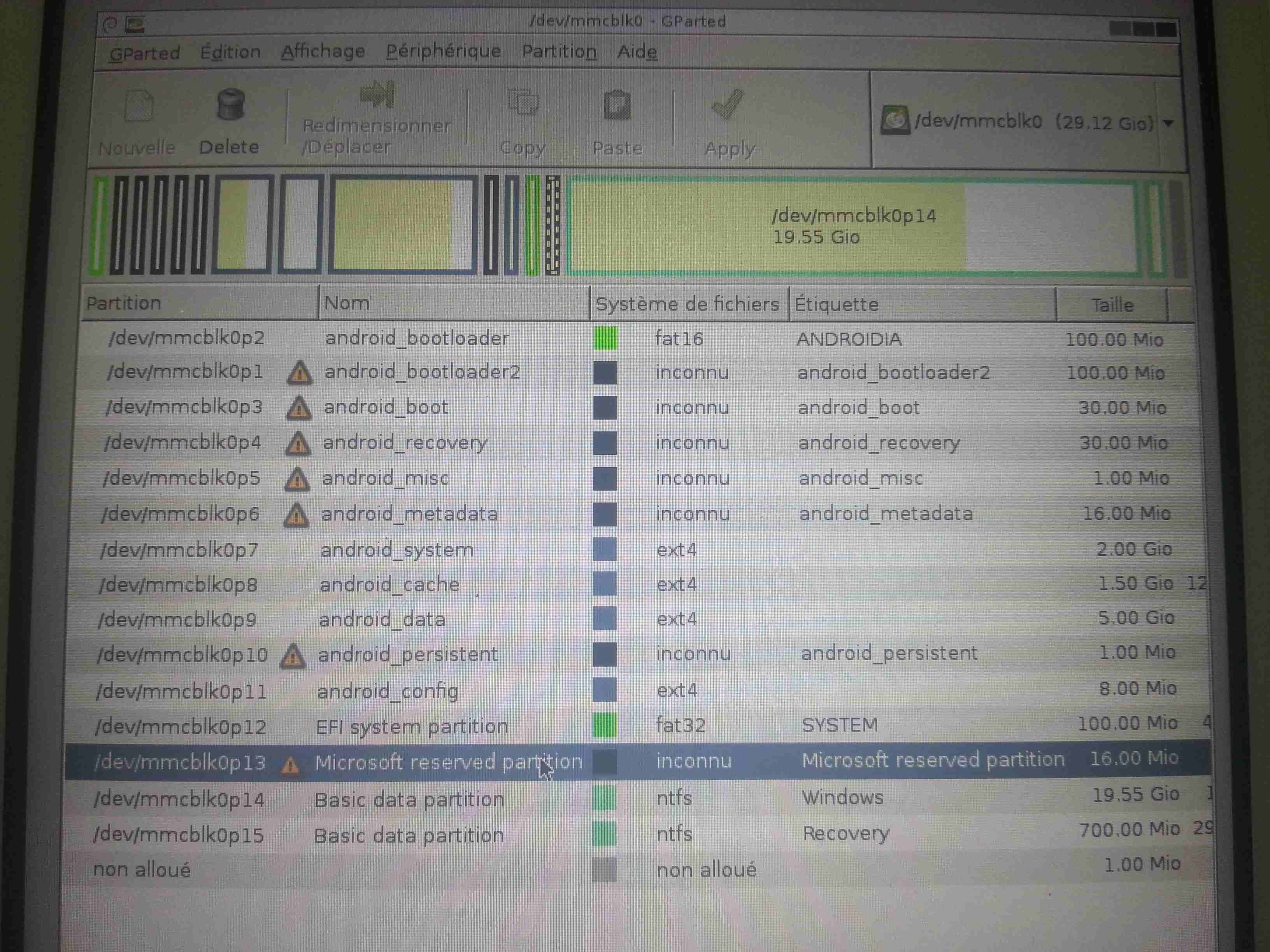
Lorsque je supprime les 3 partitions Windows, impossible de redimensionner la partition
« android_data » avec l’espace non alloué.
Et oui, la partition « android_data » ne se trouve pas adjacente à l’espace non
alloué, enfin je pense que c’est la cause.
Gparted ne me permet pas de déplacer la partition « android_data », ni aucune
autre d’ailleurs (option grisée !)
Afin de me permettre d’augmenter ma partition « android_data », je dois la déplacer ?
Pour ce faire, il faut je pense que je procède à quelques des copies de partitions, puis suppressions des originales, les unes, après les autres ?
Bien entendu, je pense que les copies des partitions vont prendre un certain temps, selon leurs
tailles ?
C’est la 1ere fois que j’utilise GParted, et ça semble assez puissant pour gérer les partitions.
Est-ce que quelqu’un qui maitrise bien GParted peux me valider/modifier mon
plan des opérations ci-dessous :
1- Copie « android_data » vers espace non alloué, redimensionnement avec tout l’espace
disque disponible.
2- Suppr « android_data » originale, ce qui va libérer 5 Go
a. Appliquer les modifications et redémarrer la tablette
3- Copier une à une les 3 partitions ci-dessous vers le nouvel espace non alloué
a. « android_persistant »
b. « android_config »
c. « EFI system partition »
4- Suppression des 3 partitions originales
a. Faire une par une, avec un redémarrage de la tablette à chaque fois
5- Redimensionner la partition « android_data » avec l’espace libéré, qui se trouvera cette fois-ci sur la partie adjacente gauche
a. Appliquer les modifications et redémarrer la tablette
J’espère que mes explication sont clairs
Et merci d’avance pour votre aide
Antoine

 , je ne savais pas comment m’y prendre…
, je ne savais pas comment m’y prendre…